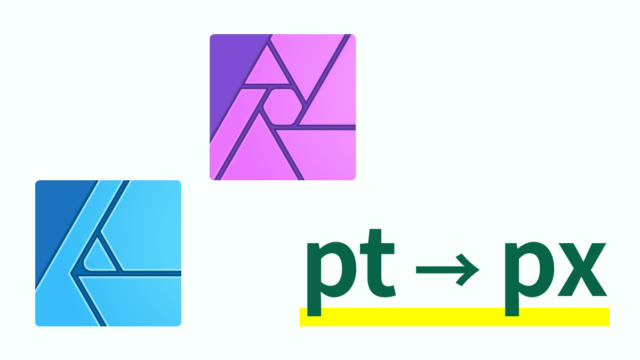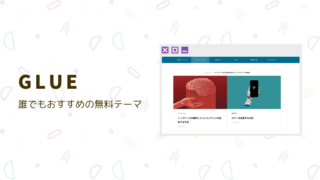この記事を読んでいる人は、
- Affinity Photo で画像明るさを調整したい
- Affinity Photo で簡単に画像を明るさを調整する方法を知りたい
といった目的で、たどり着いた人が多いでしょう。
この記事を読むと、Affinity Photo で画像明るさを調整するする方法が分かります。
この著者はWEBデザイナー歴5年になります。
Affinity Photo は 自宅用のMacBookにて、Photoshopの代わりに画像加工する目的で使っています。
「Affinity Photo」は「カーブ(トーンカーブ)」で明るさを調整
Photoshopにおける「トーンカーブ」は、Affinity Photoでは「カーブ」と呼ばれています。
「レイヤー」タブ > 丸と半円の記号 > 「カーブ」を選択
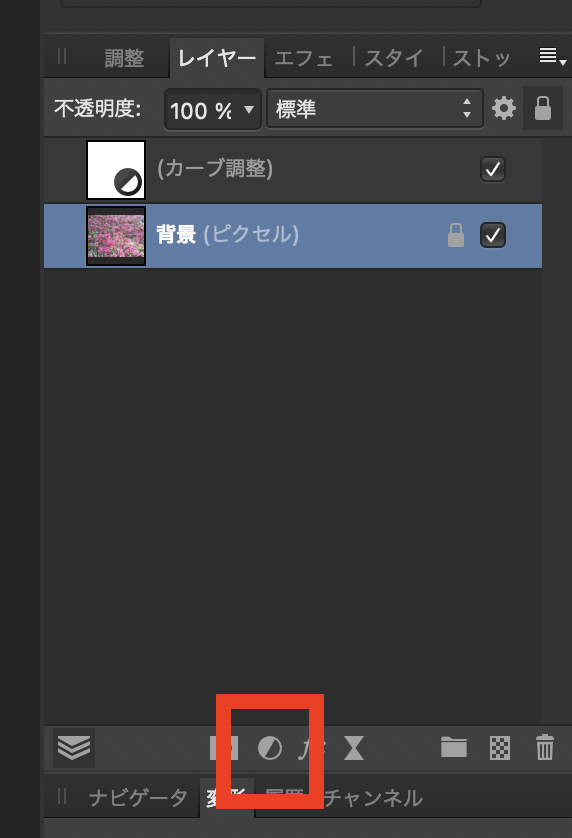
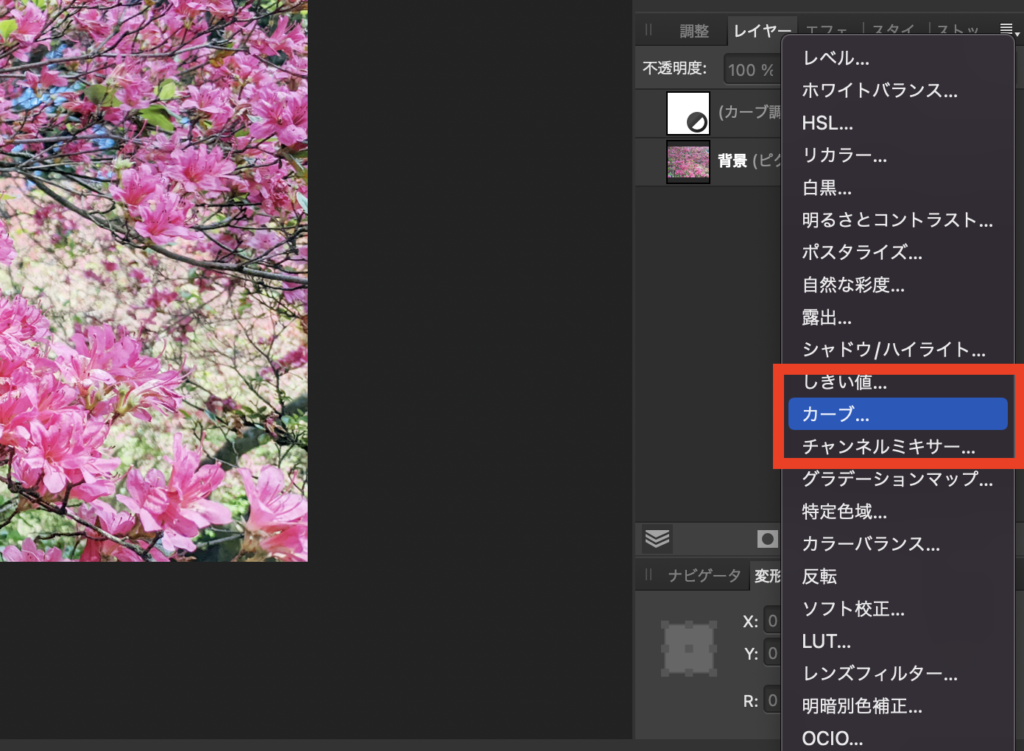
ちなみに、カーブはデフォルトのショートカットが設定されています。
Macの場合は「Command + M」。Photoshopと一緒なのはありがたいですね。
「カーブ(トーンカーブ)」が分からない人は「調整」で明るさを調整
これを読んでいる人の中には、「カーブ」の調整が苦手なひともいるかと思います。
そんな人のために、Affinity Photoには「調整」という画期的な機能があります!!
「調整」タブ > 「レベル」か > 「明るさ/コントラスト」を選択
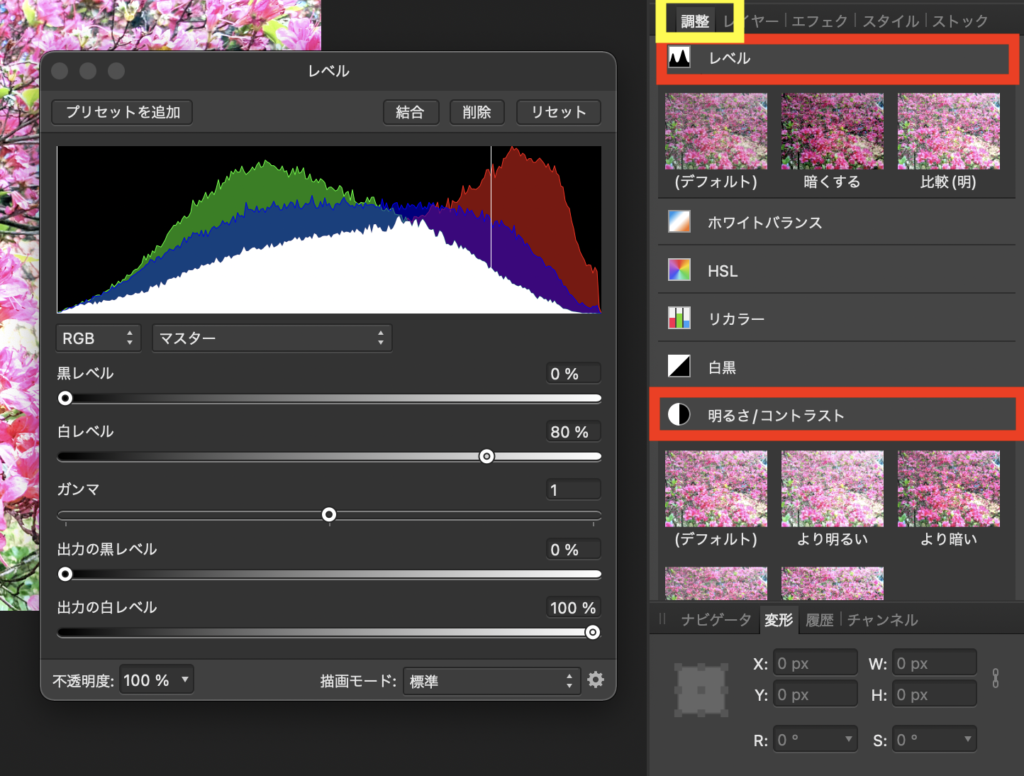
これにより、ワンクリックで明るくなります!!!
Affinity Photo で明るさを調整したのを戻すには?
では逆に、明るさ調整したものを戻す方法を解説していきます。
これらの調整は全てレイヤーとして調整したものになりますので、レイヤーと同様の手順で削除することが出来ます。
「レイヤー」タブ > 該当の調整レイヤーを選択 > ゴミ箱を選択
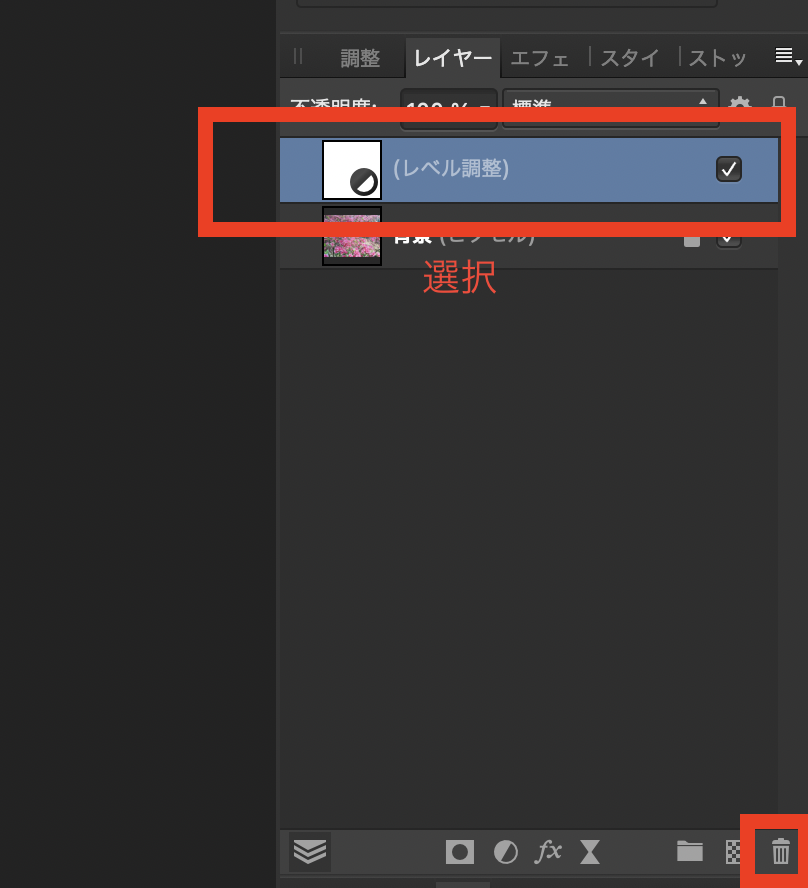
(おまけ)「フラット化して保存」とは?
画像を「⌘S」でセーブすると「フラット化して保存」と表示されます。
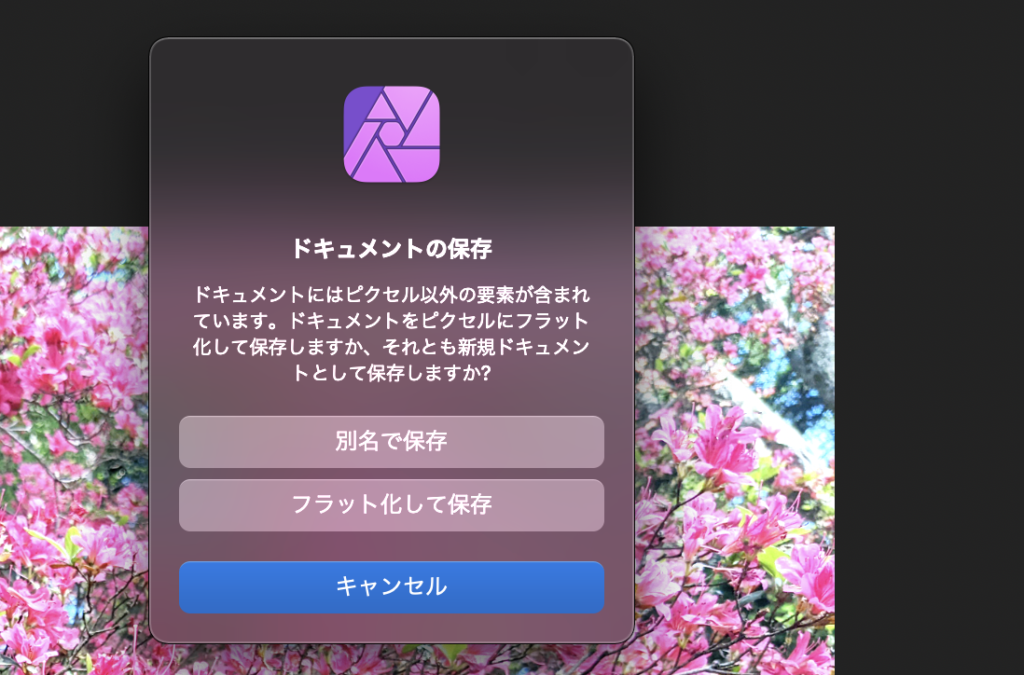
公式サイトには
ドキュメント全体をフラット化して、単一レイヤーのドキュメントを生成することもできます。
公式サイト
とかいてあり、どうやらレイヤーを結合させて1つにし、その状態で上書き保存することを指しているそうです。
なので、ブログの画像作成などで編集前の画像を残す必要がない場合は、「フラット化して保存」を押して大丈夫そうですね。