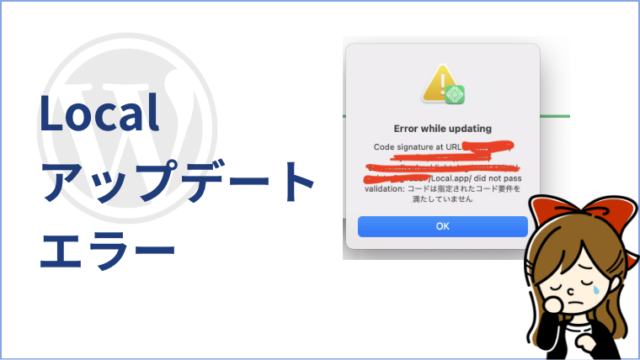- 共通の設定シートを作る
- お客様ごとの設定シートを作る
- Google Analyticsの情報を転記したスプレッドシートから情報を持ってくる
- Gmailの下書きを作成する
共通の設定シートを作る
まずは、メールを送信するために必要になる共通のテンプレートを作成していきます。
今回メールを作る上で共通なのは「タイトル」と「文章」となり、以下の設定ファイルに記載します。
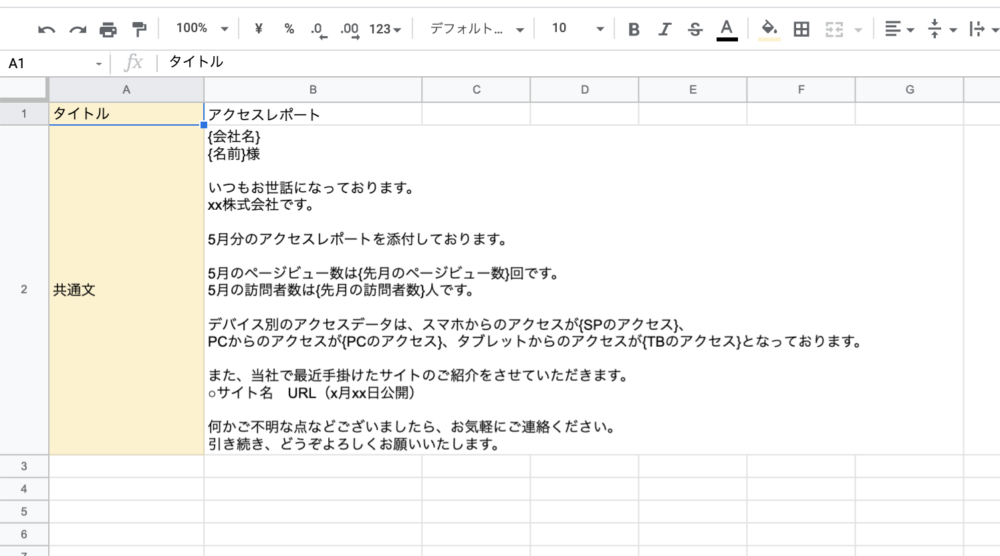
=”{会社名}
{名前}様
いつもお世話になっております。
xx株式会社です。
“&””&MONTH(TODAY())-1&”月分のアクセスレポートを添付しております。
“&MONTH(TODAY())-1&”月のページビュー数は{先月のページビュー数}回です。
“&MONTH(TODAY())-1&”月の訪問者数は{先月の訪問者数}人です。
デバイス別のアクセスデータは、スマホからのアクセスが{SPのアクセス}、
PCからのアクセスが{PCのアクセス}、タブレットからのアクセスが{TBのアクセス}となっております。
また、当社で最近手掛けたサイトのご紹介をさせていただきます。
○サイト名 URL(x月xx日公開)
何かご不明な点などございましたら、お気軽にご連絡ください。
引き続き、どうぞよろしくお願いいたします。”
お客様ごとの設定シートを作る
メール送信に必要なto,ccはもちろん、メール文章に当て込みたい社名や宛名も設定します。

Google Analyticsの情報を転記したスプレッドシートから情報を持ってくる
ツール > スクリプトエディタに移動し、スクリプトを書けるエディタを表示します。
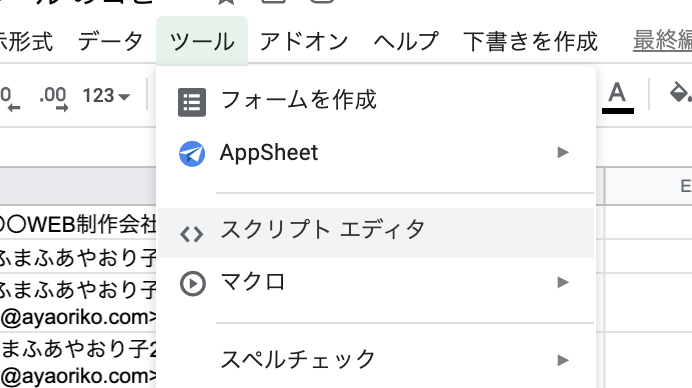
持ってくる関数を作る
スクリプトエディタに、GAのスプレッドシートからデータを持ってくるプログラムを設定します。
// GAのスプレッドシートからデータを持ってくる
function analyticsCopypast(copyPlace,pastePlace) {
var ss = SpreadsheetApp.getActiveSpreadsheet();
var analyticsApp = SpreadsheetApp.openById('シートのID名');
var sheetName = SpreadsheetApp.getActiveSheet().getName();
var analyticsSheet = analyticsApp.getSheetByName(sheetName);
var rng;
rng = analyticsSheet.getRange(copyPlace).getValues();
ss.getRange(pastePlace).setValues(rng);//<-同じ範囲を指定する必要がある。
}転記する関数を作る
GAのスプレッドシートからデータを持ってきたものを転記するプログラムを記載します。
// 持ってきたデータを貼り付け
function copypastAnalyticsData() {
//ユーザー(訪問者)数
analyticsCopypast("B12","B7");
//ページビュー数
analyticsCopypast("C12","B6");
//セッション数
analyticsCopypast("D12","B9");
//デバイスごとのセッション数
analyticsCopypast("D16:D18","B10:B12");
}
実行する関数を作る
スプレッドシート上で実行できるようにメニューを追加するプログラムを追加します。
// スプレッドシートの起動時にメニューに追加する
function onOpen(){
let ssheet = SpreadsheetApp.getActiveSpreadsheet();
let menu = [{name: '1.データ転記', functionName: 'copypastAnalyticsData'}];
ssheet.addMenu('下書きを作成', menu); // メニューを作成する
}Gmailの下書きを作成する
さて、ここから、文章を作成する段階に入っていきます。
文を作成する関数を作る
GAのスプレッドシートで設定したデータを転記して文章を作成します。
function createMessage() {
// シートを定義
const selectSpreadSheet = SpreadsheetApp.getActiveSpreadsheet();
const settingSpreadSeet = selectSpreadSheet.getSheetByName("メール設定");
const company = selectSpreadSheet.getRange("B1").getDisplayValue();
const name = selectSpreadSheet.getRange("B2").getDisplayValue();
const pageView = selectSpreadSheet.getRange("B6").getDisplayValue();
const pageVisitor = selectSpreadSheet.getRange("B7").getDisplayValue();
const devicePC = selectSpreadSheet.getRange("C10").getDisplayValue();
const deviceSP = selectSpreadSheet.getRange("C11").getDisplayValue();
const deviceTB = selectSpreadSheet.getRange("C12").getDisplayValue();
let mailText = settingSpreadSeet.getRange("B2").getValues();
// 文章作成
mailText = String(mailText);
mailText = mailText
.replace('\{会社名\}', company)
.replace('\{名前\}', name)
.replace('\{先月のページビュー数\}', pageView)
.replace('\{先月の訪問者数\}',pageVisitor)
.replace('\{PCのアクセス\}',devicePC)
.replace('\{SPのアクセス\}',deviceSP)
.replace('\{TBのアクセス\}',deviceTB);
// メール作成
return mailText;
}メールを送信する関数を作る
メールを送信する関数を設定します。
function createDraft() {
// シートを定義
const selectSpreadSheet = SpreadsheetApp.getActiveSpreadsheet();
const settingSpreadSeet = selectSpreadSheet.getSheetByName("メール設定");
// 数値を定義
const to = selectSpreadSheet.getRange("B3").getValue();
const cc = selectSpreadSheet.getRange("B4").getValue();
const subject = settingSpreadSeet.getRange("B1").getValue();
const message = createMessage();
// メールの下書きを作成
GmailApp.createDraft(to, subject, message, {cc: cc});
}実行する関数を作る
メニューに追加します。
// スプレッドシートの起動時にメニューに追加する
function onOpen(){
// シートを定義
var ssheet = SpreadsheetApp.getActiveSpreadsheet();
// メニューを追加する
var menu = [
{name: '1.データ転記', functionName: 'copypastAnalyticsData'},
{name: '2.下書きを作成', functionName: 'createDraft'}
];
ssheet.addMenu('下書きを作成', menu);
}実行するときはデータを転記→下書き作成といったボタンを順番に押すことで、実行されます。
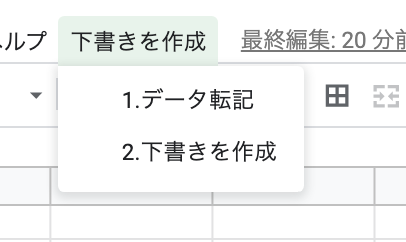
まとめ
今回書いたコードはこちらです。
// 持ってきたデータを貼り付け
function copypastAnalyticsData() {
//ユーザー(訪問者)数
analyticsCopypast("B12","B7");
//ページビュー数
analyticsCopypast("C12","B6");
//セッション数
analyticsCopypast("D12","B9");
//デバイスごとのセッション数
analyticsCopypast("D16:D18","B10:B12");
}
// GAのスプレッドシートからデータを持ってくる
function analyticsCopypast(copyPlace,pastePlace) {
const selectSpreadSheet = SpreadsheetApp.getActiveSpreadsheet();
let sheetName = SpreadsheetApp.getActiveSheet().getName();
let analyticsSheet = SpreadsheetApp.openById('シートのID名');
analyticsSheet = analyticsSheet.getSheetByName(sheetName);
const analyticsValus = analyticsSheet.getRange(copyPlace).getValues();
selectSpreadSheet.getRange(pastePlace).setValues(analyticsValus);//<-同じ範囲を指定する必要がある。
}
function createMessage() {
// シートを定義
const selectSpreadSheet = SpreadsheetApp.getActiveSpreadsheet();
const settingSpreadSeet = selectSpreadSheet.getSheetByName("メール設定");
const company = selectSpreadSheet.getRange("B1").getDisplayValue();
const name = selectSpreadSheet.getRange("B2").getDisplayValue();
const pageView = selectSpreadSheet.getRange("B6").getDisplayValue();
const pageVisitor = selectSpreadSheet.getRange("B7").getDisplayValue();
const devicePC = selectSpreadSheet.getRange("C10").getDisplayValue();
const deviceSP = selectSpreadSheet.getRange("C11").getDisplayValue();
const deviceTB = selectSpreadSheet.getRange("C12").getDisplayValue();
let mailText = settingSpreadSeet.getRange("B2").getValues();
// 文章作成
mailText = String(mailText);
mailText = mailText
.replace('\{会社名\}', company)
.replace('\{名前\}', name)
.replace('\{先月のページビュー数\}', pageView)
.replace('\{先月の訪問者数\}',pageVisitor)
.replace('\{PCのアクセス\}',devicePC)
.replace('\{SPのアクセス\}',deviceSP)
.replace('\{TBのアクセス\}',deviceTB);
// メール作成
return mailText;
}
function createDraft() {
// シートを定義
const selectSpreadSheet = SpreadsheetApp.getActiveSpreadsheet();
const settingSpreadSeet = selectSpreadSheet.getSheetByName("メール設定");
// 数値を定義
const to = selectSpreadSheet.getRange("B3").getValue();
const cc = selectSpreadSheet.getRange("B4").getValue();
const subject = settingSpreadSeet.getRange("B1").getValue();
const message = createMessage();
GmailApp.createDraft(to, subject, message, {cc: cc});
}
// スプレッドシートの起動時にメニューに追加する
function onOpen(){
const selectSpreadSheet = SpreadsheetApp.getActiveSpreadsheet(); // アクティブシート
let menu = [{name: '1.データ転記', functionName: 'copypastAnalyticsData'},{name: '2.下書きを作成', functionName: 'createDraft'}]; // メニューの項目を作成する
selectSpreadSheet.addMenu('下書きを作成', menu); // メニューを作成する
}
// スプレッドシートの起動時にメニューに追加する
function onOpen(){
// シートを定義
var ssheet = SpreadsheetApp.getActiveSpreadsheet();
// メニューを追加する
var menu = [
{name: '1.データ転記', functionName: 'copypastAnalyticsData'},
{name: '2.下書きを作成', functionName: 'createDraft'}
];
ssheet.addMenu('下書きを作成', menu);
}補足
書き始めてからかなり時間がたってから公開したので、補足等が不十分かと思います。
ご了承ください。