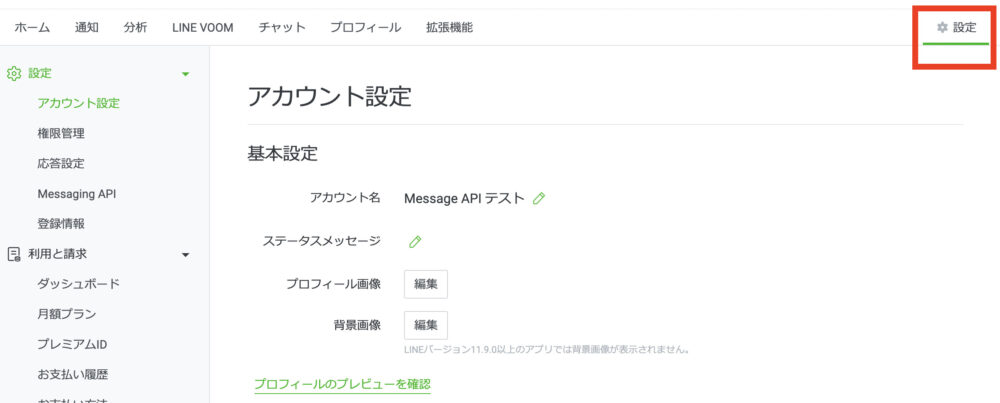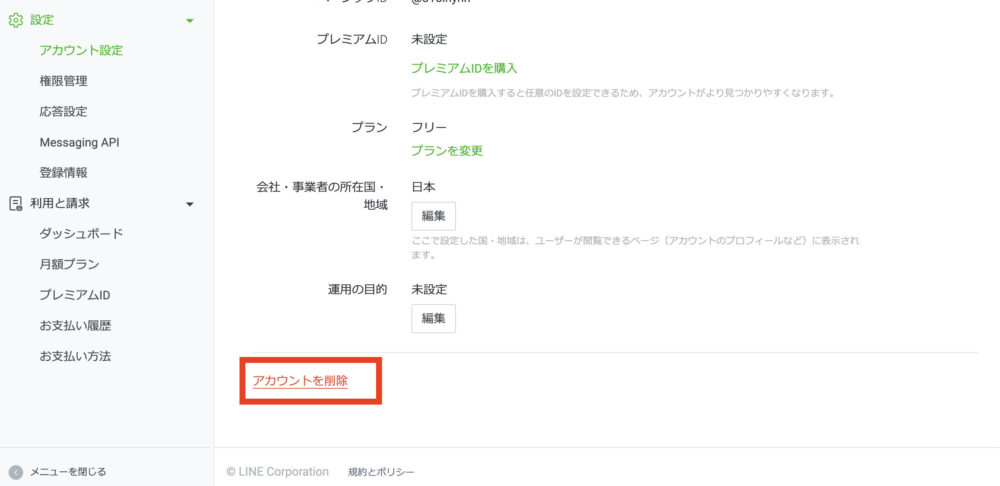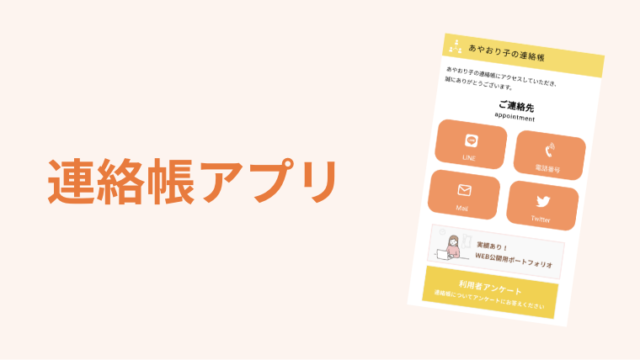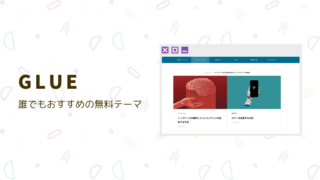会社からLIFFを使ったアンケート制作依頼があり、色々と試行錯誤していたら、LINEの公式アプリの作り方が判明しました。
どこまでが公式アプリ(LINE Official Account Manager)で出来る機能か、どこまでがLIFFを使う必要があるのかを知る目的を兼ねつつ、LINEの公式アプリの作り方をまとめることにしました。
LINEの公式アプリの作り方
主に二種類ある模様です。
LINE Developers経由
LINE Developersでは以下の手順を踏んでから作ることが出来ます。
- LINE Developers にログインする
- プロバイダーを作る
- チャンネルを作る
新規チャンネル制作では、「Message API」を選択することにより、公式チャンネルが作れます。

「Messaging API」で作成すると、公式アカウントも勝手に作成されます。
「Messaging API」で作成した公式アカウントは、LINE Official Account Managerでも設定が可能になります。
LINE Developers上でも一部の機能は設定できますが、設定できる機能が限られているので、今回はLINE Official Account Managerのサイトを前提に手順を説明します。
LINE Official Manager経由
左側の「作成」ボタンを押すと作成できます。
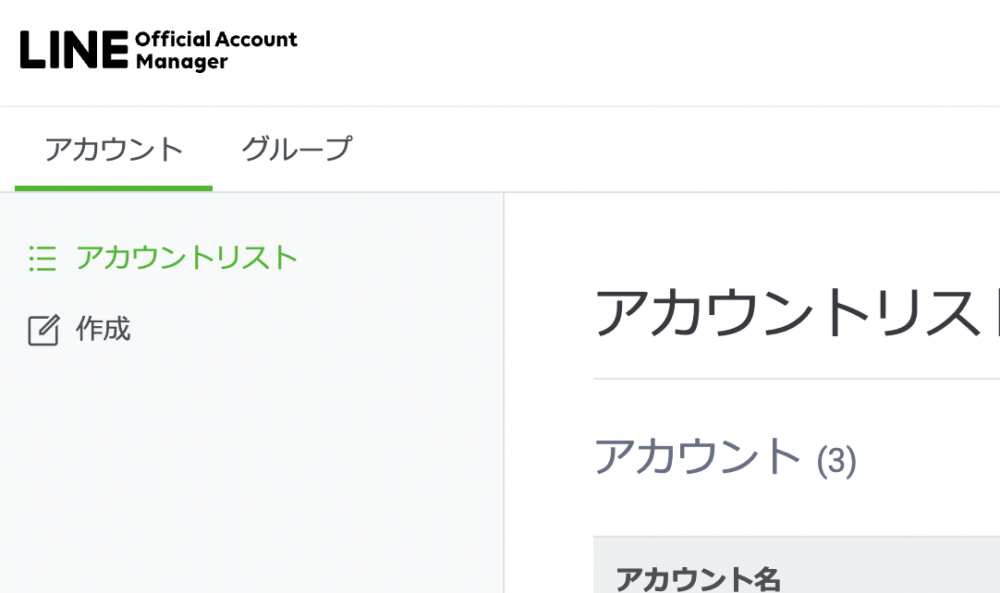
LINE Official Manager経由だとAPIが自動で設定されない仕様です。
今回は使いませんが、もし必要な場合は「設定」の「Messaging API」からプロバイダーを選択することで設定できます。
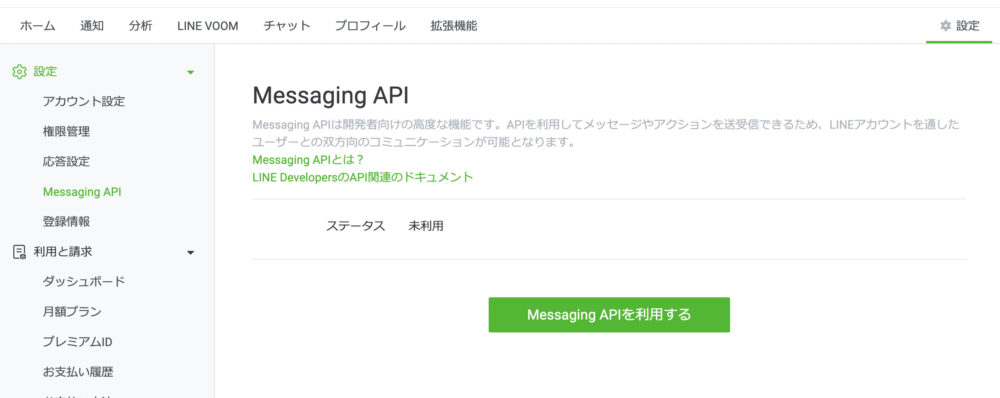
【登録】自分のLINEアカウントに友だち登録する方法
一番下の方に「友だちを増やす」を押すと、URLやQRコードなどの追加方法が紹介されています。
それぞれ希望の方法で追加します。
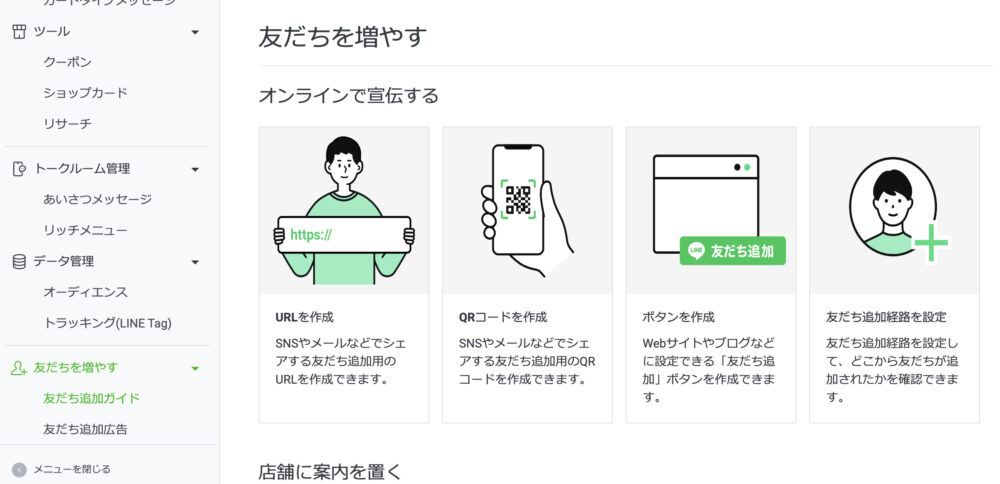
【挨拶】登録されたときに送られるメッセージを作成する方法
登録したら自動的に投稿されるメッセージ。
トークルーム管理の「あいさつメッセージ」から送れます。
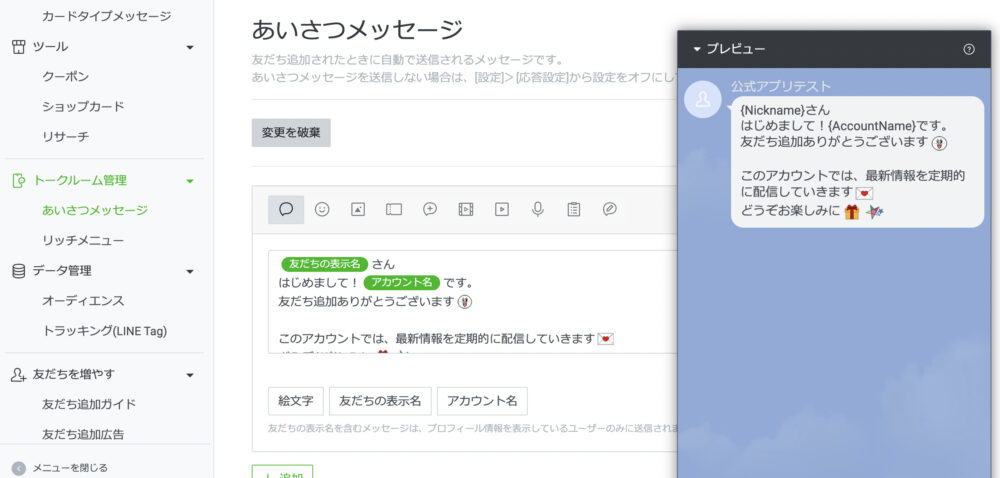
何も投稿されない時は、「設定(画面右上) > 応答設定」にて「あいさつメッセージ」をオンにします。
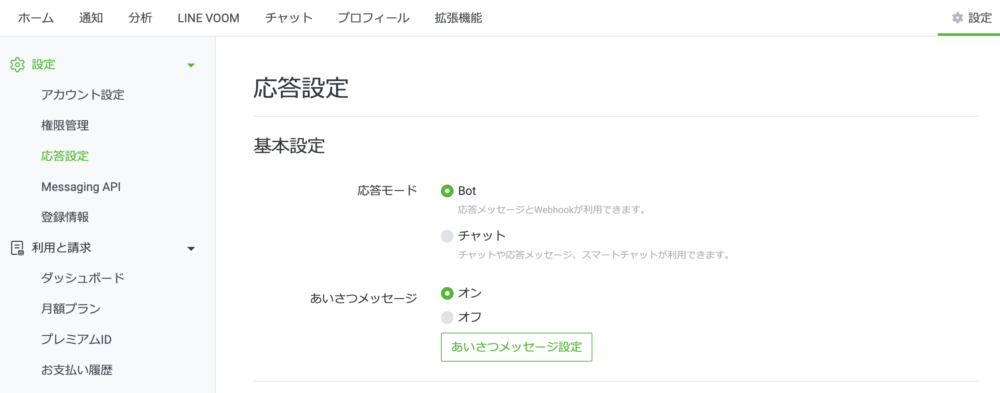
【返信】メッセージが送られてきたら、何かしらの返信をしたいとき
こんな感じで、メッセージに対して自動返信を行いたいとき。
公式では「応答メッセージ」という名前で統一されています。

「設定(画面右上) > 基本設定」の「応答設定」により、設定方法が若干変わってきます。

応答設定が「Bot」の場合
応答設定が「Bot」の場合とは、例えばメッセージを送ったらどっかのサーバーに情報を送って情報を取得し、その情報を基にメッセージを返信したいときに使ったりします。
※WebhookとMessaging APIは別物のようで、応答モードがチャットモードでも、Messaging APIは利用できました。
公式アカウントでは、何かしらテキストが送られたら「回答できません」的な投稿をするメッセージを送ることができ、詳細設定の「応答メッセージ」は「オン」にしておく必要があります。
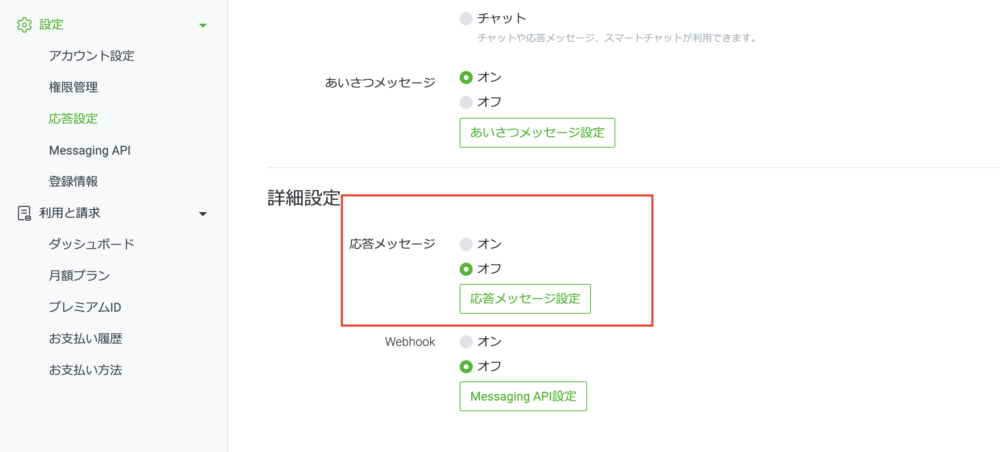
AI応答メッセージの設定、及びユーザーと直接やり取りすることは出来ません。
応答設定が「チャット」の場合
公式アカウント内でのやり取りをすべてWEB内で行います。
「チャット」にするとWEB上でサーバーを経由して色々投稿ができなくなるかわりに、タブ内のチャットが選択出来るようになります。
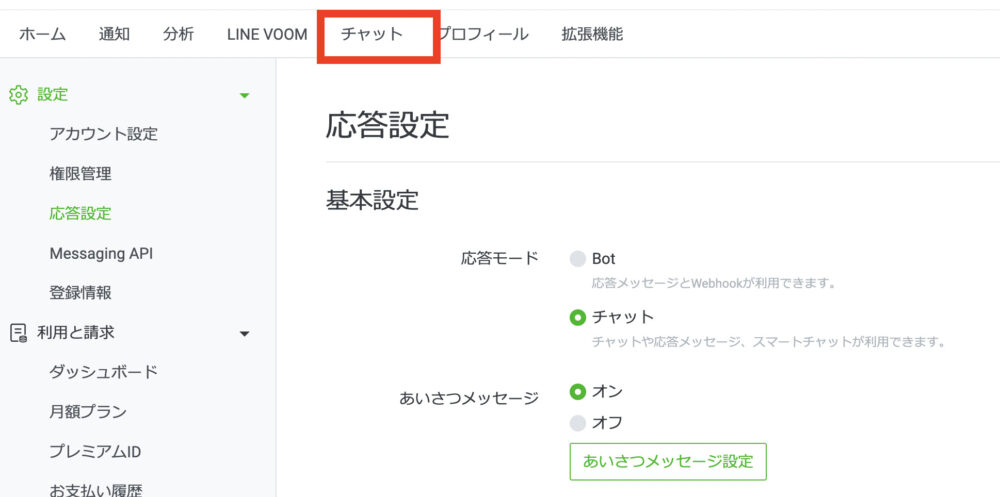
「手動のチャットに切り替え」ボタンを押すと、ユーザーと直接やり取りすることも出来ます。
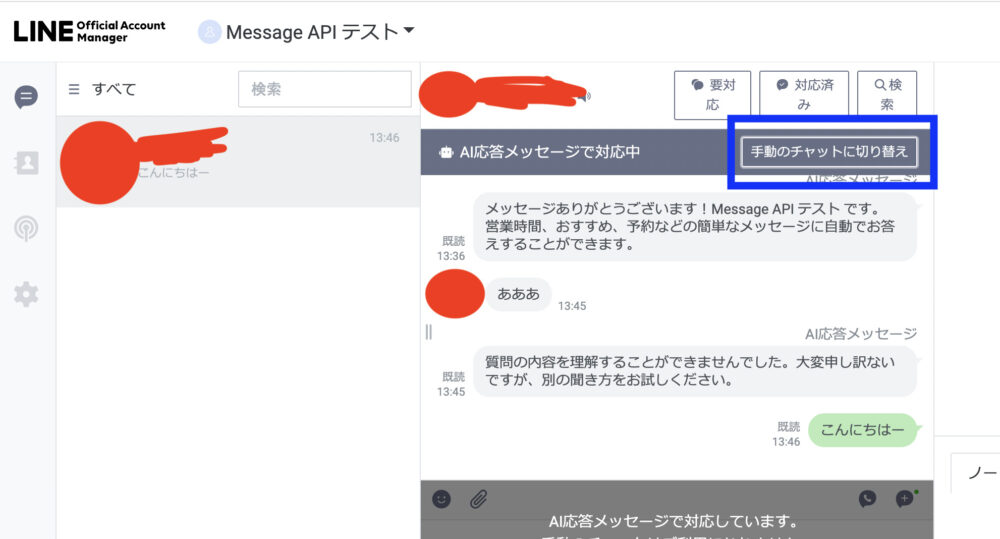
設定は応答時間によって変更可能です。
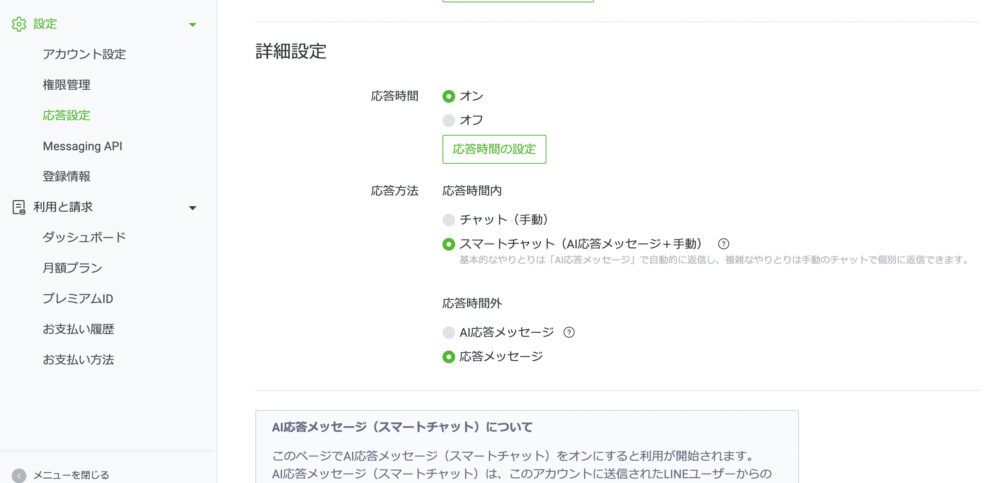
自動応答メッセージ(自動返信)
自動応答メッセージの設定方法には2種類あります。
応答メッセージ
「ステップ配信 > 応答メッセージ」を編集出来ます。
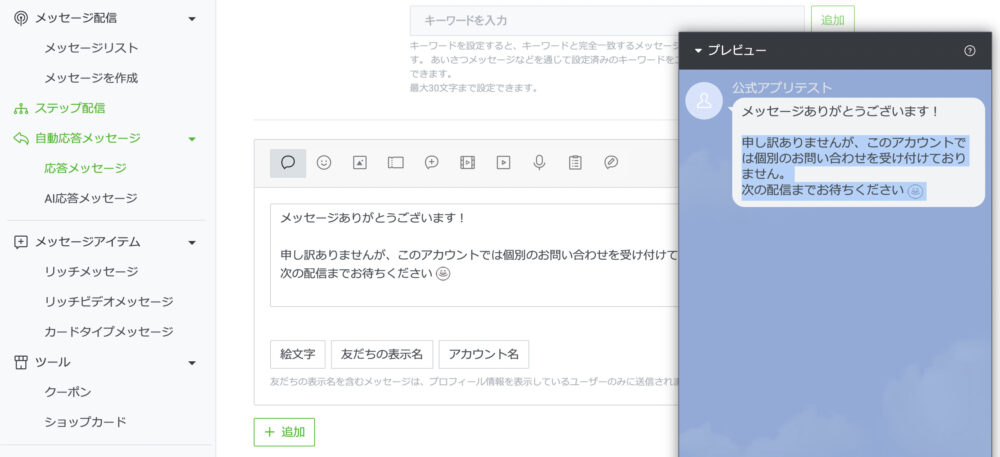
AI応答メッセージ
自分でQ&Aを作って、自動で答えてくれる機能を作ることも可能です。
「自動応答メッセージ > AI応答メッセージ」を選択します。
「この機能は現在有効です」と表示されているのを確認してから、
「編集」ボタンを押し、それぞれのテキストを変更します。
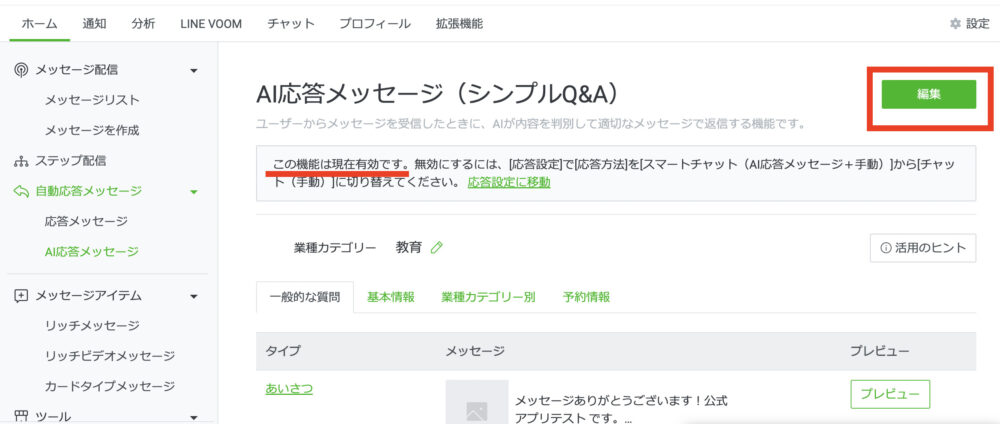
業種カテゴリー別内のタイプは、業種カテゴリー設定から変更できます。
【投稿】単発でメッセージを送る方法
例えば、「○○キャンペーン実施中!!」的な感じのテキストを送りたいとき。
LINE Official Account Manager にアクセスし、該当のアカウントを選択。
「メッセージを作成」で簡単に送れます。

メッセージアイテムを作成した場合、エディター上部のメニューから選択すればメッセージが送れます。

「追加」を押すと連投することも可能で、例えばメッセージを送ったあとにクーポンを送ることも可能です。
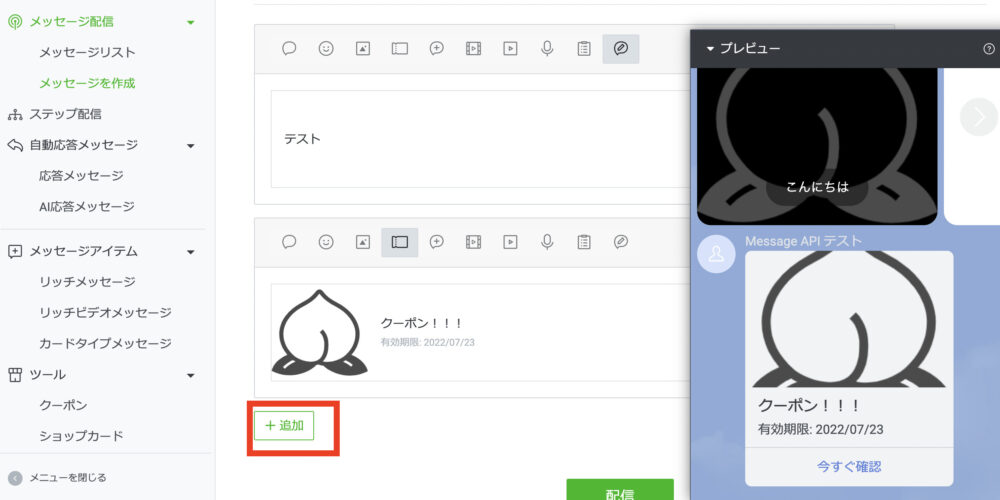
【作成】クーポンやスタンプカードを作る方法
「ツール」から「クーポン」・「ショップカード」を作成します。
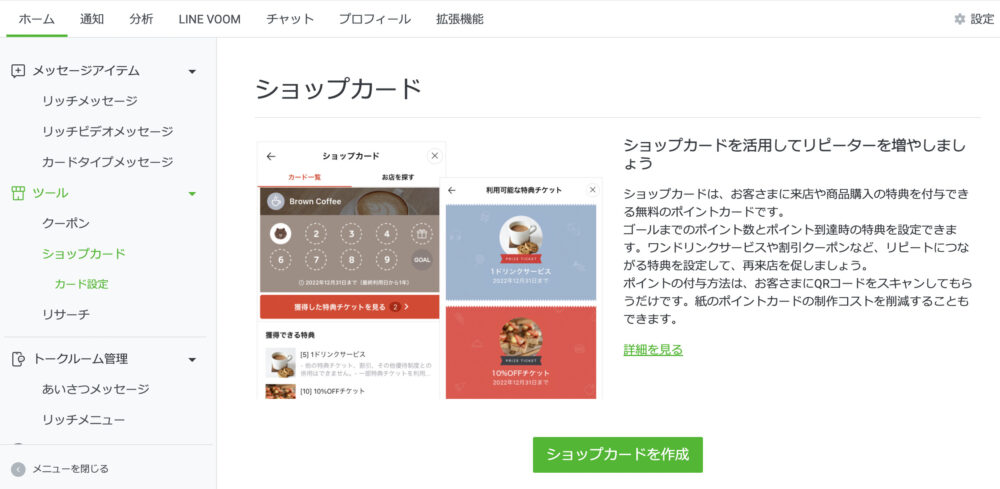
利用方法は、三点リーダー「コピー」から共有用のURLを取得(コピー)して都度共有したり、
「シェア」ボタンを押してメッセージを配信したり出来ます。
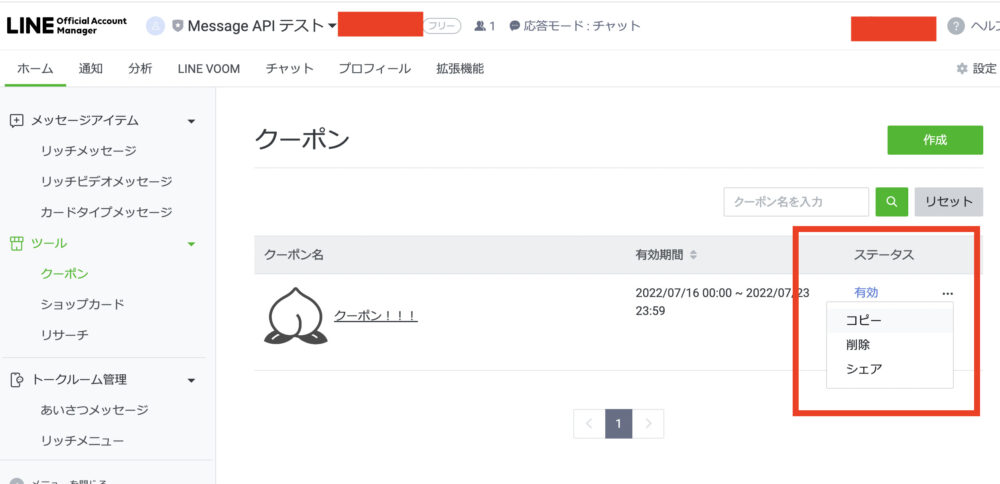
公式アカウントで表示されるメニューを作る方法
こういったような、下に表示されるメニューを作りたいとき。
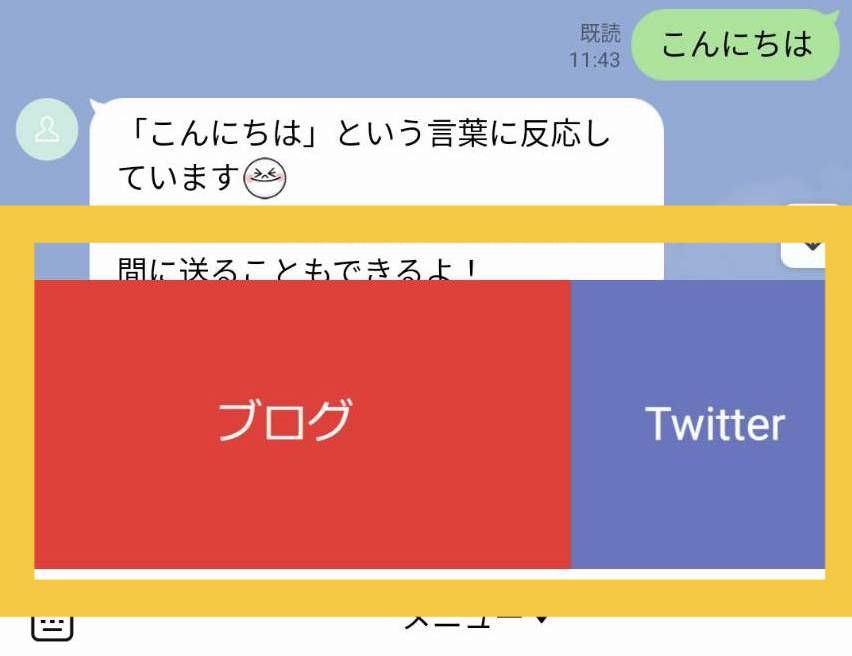
「トークルーム管理 > リッチメニュー」で表示されます。
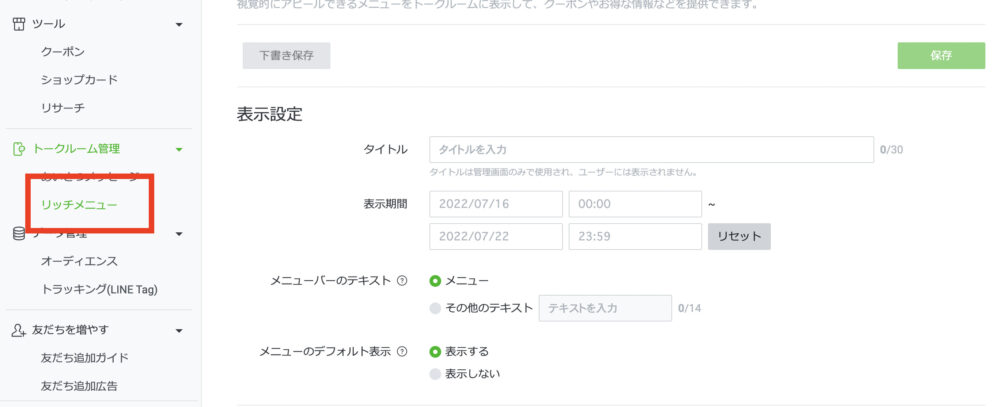
ちなみに、表示期間の設定は必須なので、特に決めていない場合はなるべく長い期間を設定すればいいと思います。
持参の画像でメニューを作成することも可能ですが、WEB上で画像を作成することも可能です。
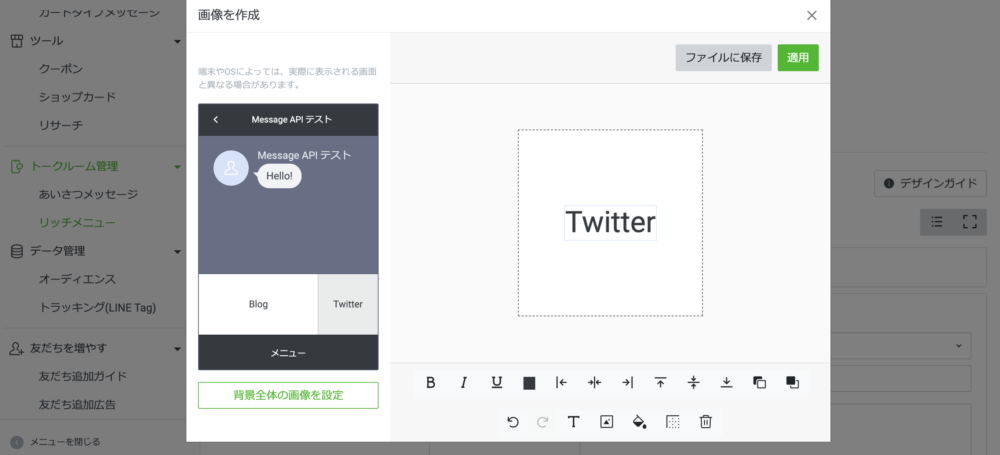
プロフィールページのカスタマイズ方法
よくありがちなプロフィール画面をカスタマイズしたいとき。

タブの「プロフィール」を選択すると、カスタマイズ出来ます。
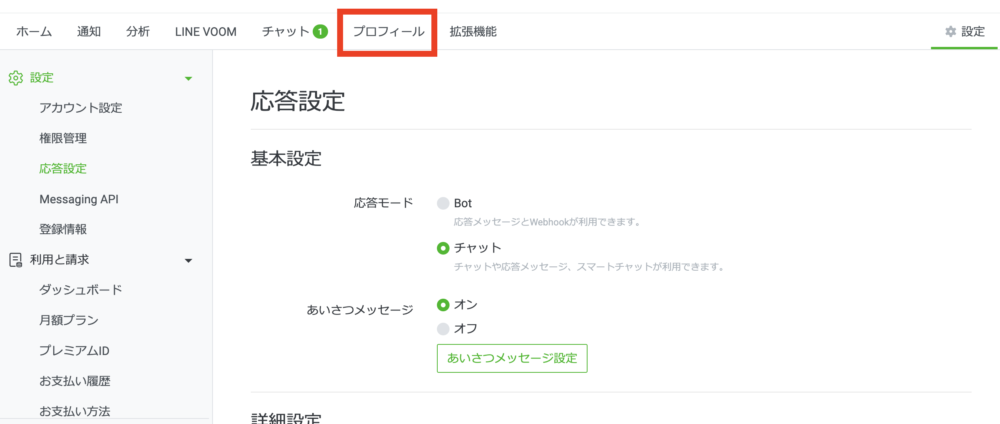
ボタンの追加が出来るほか、左下に「+追加」を押すとテキストやクーポン、画像や地図など、様々なコンテンツを追加できる模様です。
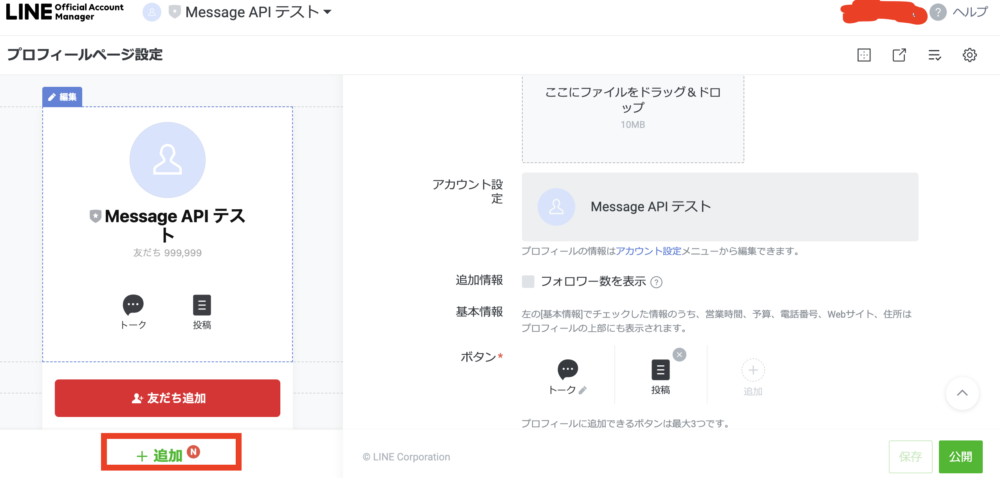
【削除】公式アプリの削除方法
「設定(画面右上) > アカウント設定」の一番下にあります。